「3ds本体のみで!」ポケモン ウルトラサン/ウルトラムーンを改造する方法を解説!
ポケットモンスターウルトラサンムーンの改造方法を解説。
New Super Mario Bros 2 Halloween Modを導入する方法。[画像解説付き] [テクスチャハック]
こんにちは。今日はハロウィンということなのでこの記事を書こうと思います。
今回導入するのは、[New Supre Mario Bros 2 Halloween Mod]と言って、New Super Mario Bros 2のテクスチャを弄ってハロウィン気分がマリオで味わえる!って言う感じのやつです。

では早速始めて行きましょう。
準備する物
・3ds(CFW導入済み+New Supre Mario Bros 2 JPNが入っている)
※New Super Mario Bros 2はGord Editionではないノーマルの方を使用してください。
・PC
・多少のPC知識
以上です。
初めに必要なファイルをダウンロードしていきます。
Mod Files
Halloween Special Build.zip - Google ドライブ
Patching Tools
https://mega.nz/#!lQpXXI5C!nlXwBdT4c5frwvXJO3CBCHpaxF5-WJt_H0mYAG9JMsQ
ダウンロード出来たら3dsの作業に入ります。
~3dsでの作業~
初めにFBIを起動してTitlesに移動します。
読み込みが完了したらその中からNew スーパーマリオブラザーズ 2を探してください。

見つけたらTitle IDをメモ等して覚えといてください。(恐らく000400000007AD00だと思われます。)
覚えたら3DSの電源を切ってGod Mode 9を起動してください。
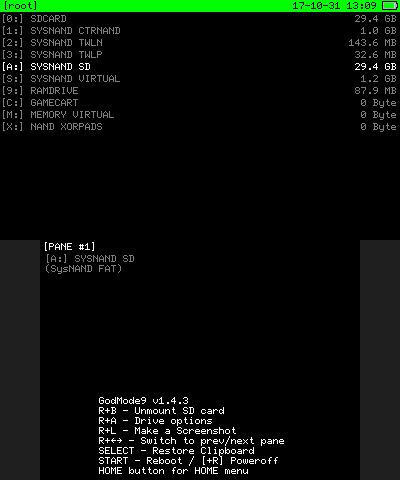
起動したら[A:] SYSNAND SDに移動し、titleにカーソルを合わせてRを押しながら選択してください。

すると、[Search for titles]というのが出てくると思うので選択してください。
少し待つと色々タイトル名が表示されると思います。
その中から[000400000007AD00 New SUPER MARIO BROS. 2 (CTR-...(J).tmd]を探してください。

見つけたらそこにカーソルを合わせてAを押して、一番下の[Open containing folder]を押してください。
押すとファイルが3つ出てくると思います。
その中で一番容量が大きいファイルを選択してください。(俺の場合は338.6MBでした。)
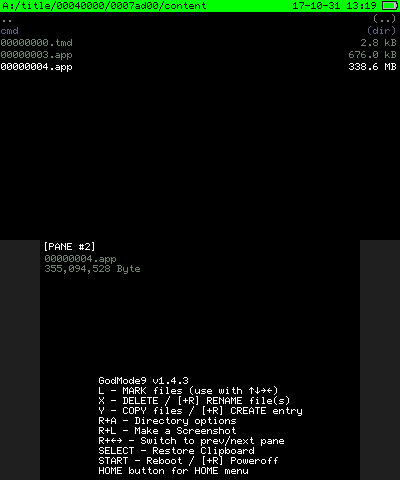
選択すると一番上に[NHCC image options...]というのがあると思うので、そこにカーソルを合わせてAを押してください。
そして、上から2番目にある[Mount image to drive]を押してください。
一番下にある[romfs.bin]を選択します。

一番下にある[copy to 0:/gm9/out]を選択して、しばらく待ちます。
終了したらここで一旦3dsでの作業は終わりです。
次にPCの作業に入ります。
初めにDLした、[Halloween Special Build.zip]を解凍してください。
中身はzip / Versions / 国(USA/EUR/JP)となっているはずです。

JPフォルダを開き、その中にあるNormalフォルダを開いてください。
するとPATCH-JP-NORM.xdeltaというファイルがあるはずなので、このファイルをデスクトップにコピーして移してください。
3dsのSDカードを抜いて、PCに差し、gm9\outフォルダ内にあるromfs.binもデスクトップにコピーして移してください。
コピーが完了したら初めにDLした[patchingtools.rar]を解凍して分かる場所に移します。
 展開が完了したら、xdeltaUI.exeを起動します。(上の画像の一番右のexeです。)
展開が完了したら、xdeltaUI.exeを起動します。(上の画像の一番右のexeです。)
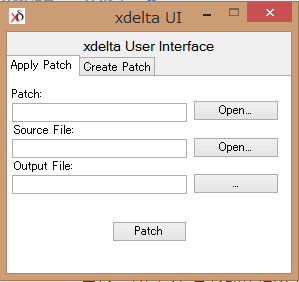
起動したらpatch項目のopenを押します。
選択したらデスクトップ上のPATCH-JP-NORM.xdeltaを開きます。
Source File: はデスクトップ上にあるromfs.binを開いてください。
Output File: は出力先です。自分の分かりやすいところに保存してください。
ここで保存する際に、ファイルの拡張子を"bin"にすることを忘れないで下さい。
全ての選択が終了したら、patchボタンをクリックします。
File patched successfullyという画面が出たら、OKを押してアプリケーションを閉じます。
次に、patchingtoolsフォルダ内にあるRomFS Extractor.exeを起動してください。
openを押し、先ほどご自由な名前で保存した.binファイルを選択し、Goボタンを押してください。
すると、binファイルが様々なデータに分けられるのでしばらく待ちます。
完了したらRomFS Extractorは閉じて頂いて結構です。
保存したファイルのルート内に自由な名前で保存した名前のフォルダがあると思います。

14個のフォルダがあることを確認できたら、3dsのSDのlumaフォルダ内にtitlesフォルダを作成してください。
※既にある方は作成しないで結構です。
そのフォルダ内に[000400000007AD00]フォルダを作成してその中に先ほど分解した14個のフォルダを入れて下さい。

中身はSD / luma / titles / 000400000007AD00 / 14個のフォルダという感じになっていると思います。
では、次に3dsの作業に入ります。
SDカードを差して、SELECTボタンを押しながら電源をつけて下さい。
Luma3DSメニューが出たら、[Enable game patching]をonにしてください。
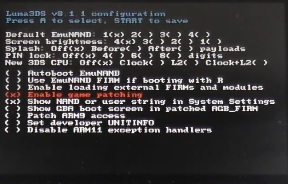
出来たらSTARTで再起動してNew スーパーマリオブラザーズ 2を起動してください。
起動画面がこんな感じになっていたら成功です。


お楽しみください。
質問等あればコメント欄で。
3ds本体のキーボードを改造する方法を解説。(3ds custom keyboard)
こんちゃす。
今回は、フレンドリスト、Miiスタジオ等で使用が可能であるキーボードを自分好みに改造する、「カスタムキーボード」の作成方法について解説していきます。(特に需要はないです)
準備する物
・CIAファイルがインスト―ル出来る環境の3ds
・パソコン
・多少のPC知識
では早速やっていきましょう。
初めに必要なファイルをダウンロードしていきます。
ダウンロード出来たファイルを解凍してください。
解凍すると中身は

HMRTフォルダ、swkbdフォルダ、004~C002.cia、Home~Tool.datの四つのファイルがあると思います。
早速作業に入ります。
1 : Home Menu Rebuilding Toolを起動し、> Select your choice [Number] に"1"と入力します。
次に、[Enter Filename]と聞かれるのでciaファイルの名前である"000400300000C002"
を入力します。

(入力できたらEnter。)
すると、一瞬でciaファイルがたくさんのファイルに分解されます。
2 : 分解が完了したら、Home Menu Rebuilding Toolは閉じずに、Select your choice [Number] に"5"と入力します。
入力すると、ファイルの拡張子が .BINから .LZに変わります。
3 : 拡張子を確変したら、 ExtractedRomFS / message / JP_Japanese 内にあるswkbd_msbt.LZをswkbdフォルダに入っているMsbtEditorで開きます。

開いたら、真ん中の方に移動し、euro_keytop_00を左クリックします。
すると、改造しなくても打てる特殊記号が色々あると思います。

これを漢字や特殊記号に変更していきます。
※8/18追記
特殊記号等のコードが分からない場合はこちらを参照してください。

Aボタンの場合は[E001]なので、MsbtEditorでは[01E0]と書き込みます。(バイナリエディタと同じと考えればいいです。)
編集が出来たら、Fire→Saveと進み選択します。
選択し、 画像の一番右にある" * "のマークが消えたらセーブが出来た証拠になります。
画像の一番右にある" * "のマークが消えたらセーブが出来た証拠になります。
4 : 編集が出来たら、Home Menu Rebuilding Toolを起動し、Select your choice [Number] に"6"と入力します。
すると、.LZファイルが.BINファイルに戻ります。
5 : 拡張子が戻ったらSelect your choice [Number] に"2"と入力します。
入力したらCIABuildが開始されます。
完了したら、ルートに"HomeMenu_edited.CIA"が作成されているはずです。
完成したHomeMenu_edited.CIAをコピーします。
次にSDルートに[D9Game]フォルダを作成し、先ほどコピーしたファイル(HomeMenu_edited)をフォルダ内に張り付けます。

これでPCの作業は終わりです。SDカードを3DSに差してください。
6 :SDカードを3DSに差し込めたら、Decrypt9WIPを起動してください。

起動出来たら[content Decryptor Options]に進み

[CIA File Options]に進みます。そして
[CIA Encryptor(NCCH]を選択します。
※9/21追記
インストールしてフレンドリストのキーボードを開くとARM11エラーが出るというコメントを多数いただいたので記事を見返してみた所、D9で暗号化する際に複合化の方の"CIA decryptor"を選択しろと書いてありました。正しくはCIA Encryptorです。ご迷惑をおかけして申し訳ありませんでした。
すると、D9Gameフォルダ内のCIAファイルが暗号化されるので、後はFBI等のCIAインストローラーで、HomeMenu_edited.ciaをインストールし、フレンドリストを開いてキーボードが反映されていたら成功になります。

以上です。お疲れ様でした。
分からない、出来ない等ありましたらコメンド欄まで、どうぞ。
Luma3dsで設定したPIN look(パスワード)を解除する方法。
こんちゃす。
今回は、「Luma3dsでPIN lookを設定したけど、パスワード分からなくなってしもうたあああああああ!!!!!」
と、いう時の対処方法を解説していきます。
超簡単です。
SD / luma / pin.binを削除すれば完了。
結果 :何だよ、朝飯前じゃん。
GodMode9で更新データをcia形式で吸い出す方法。
こんにちは。今回はGodMode9を使用して3ds内の更新データciaを吸い出す方法を解説していきたいと思います。
動画も出しました!
今まではGroovyCIAを使用するのが当たり前でしたが、今回の方法では3ds本体のみで吸い出すことが可能です。
早速解説していきます。
使用するもの
・CFW導入済みの3ds
・GodMode9の最新バージョン(8/12現在ではv1.3.1が最新です。)
初めにG9のペイロードを入手します。
Releases · d0k3/GodMode9 · GitHub
ダウンロードすると、zipの中身はこのようになっているはずです。

[GodMode9.firm]を [right_GodMode9.firm]にリネームし、SD / luma / payload内に張り付けます。
また、gm9フォルダもコピーして、SDカードルートに張り付けます。
出来たら、PCからSDカードを抜いて3dsを十字右を押しながら起動してください。
起動が完了すると

こんな感じになるので[A:] SYSNAND SDにカーソルを合わせてAボタンを押してください。
※EmuNANDユーザーは[B:] EMUNAND SDを選択

Aボタンを押すと画像のように様々なフォルダが表示されるので、
titleフォルダにカーソルを合わせてRとAを同時押ししてください。

ボタンを押すと下画面に画像のようなメッセージが出るので Search for titlesにカーソルを合わせてAボタンを押してください。

すると、サーチが始まります。

サーチが完了すると上画面にタイトルIDとそのゲーム名が表示されているのが分かると思います。
一番下に行くとそこに更新データのデータが入っています。
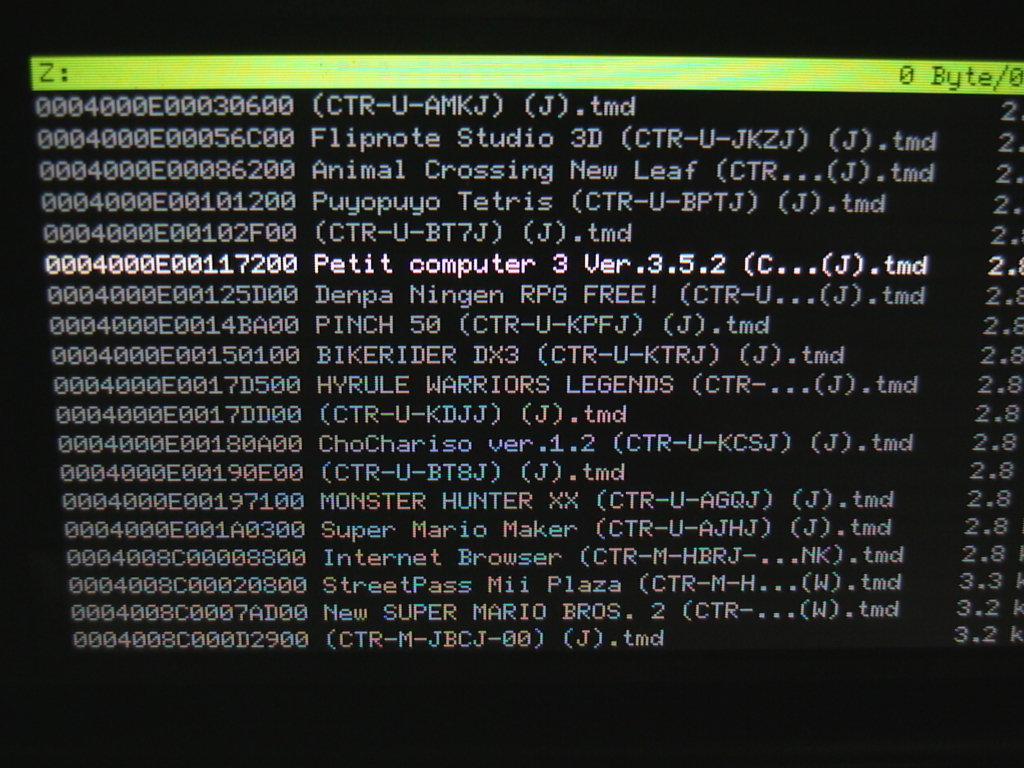
今回はプチコン3号の更新データを吸い出してみたいと思います。
カーソルを合わせ、RとAを同時押しすると

下画面にこのようなメッセージが出るので、[TMD file options...]
を押します。

[TMD file options...]を押すと上の文字が出るので、[Build CIA (standard)]を押します。

すると、ciaダンプが開始されるので待ちましょう。

ダンプが成功すると、SD / gm9 / outに更新データのciaが保存されているはずです。
もし、下の画像のようにゲーム名が分からない場合は

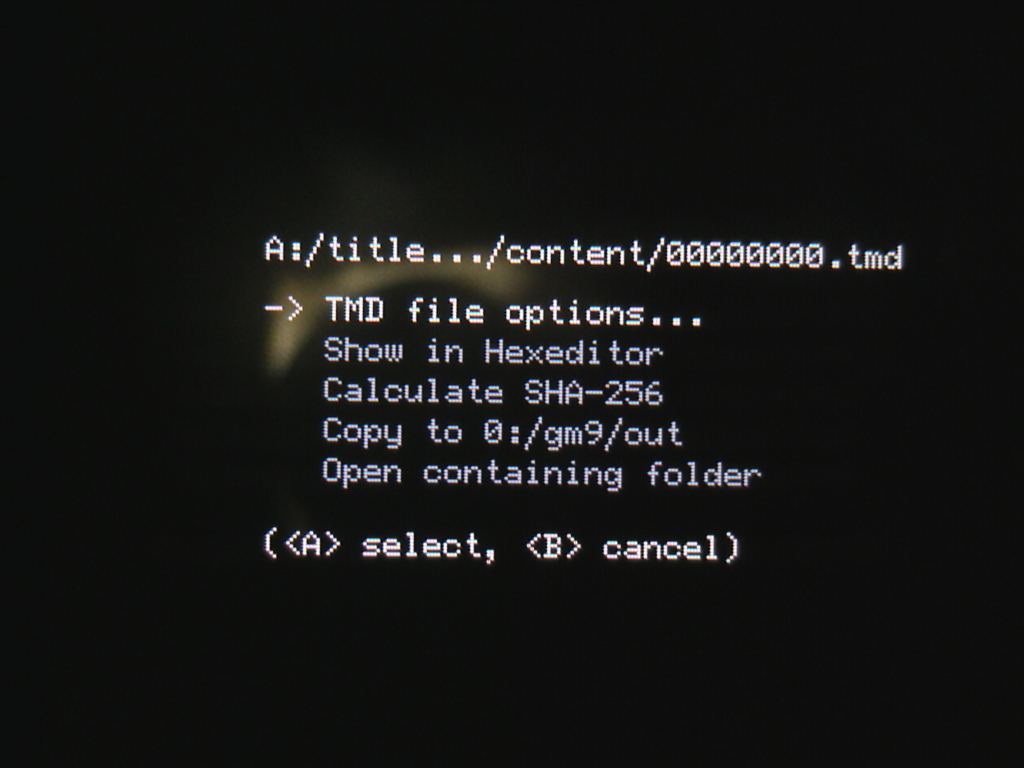
カーソルを合わせて、RとAを同時押しし、[TMD filr options...]を押して

[Show title info]を押すと、そのゲームのタイトル画像が表示されると思います。

これで、ゲーム名が分かります。
基本的にゲームの更新データのIDは
0004000E~ 0004000C~と表示されています。
※更新データではないゲームは通常00040000~です。
以上です。お疲れ様でした。
作業等で分からないこと、ここをこうしたほうがいい、等ありましたらコメント欄でお願いします。